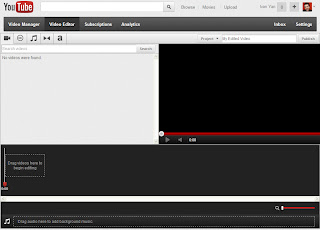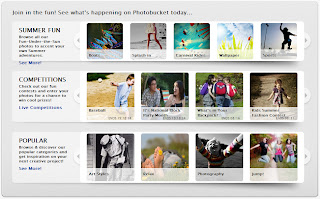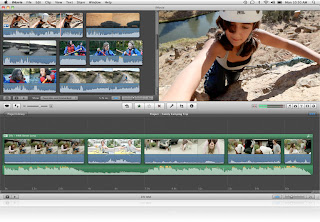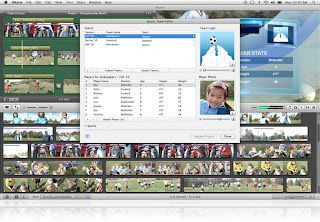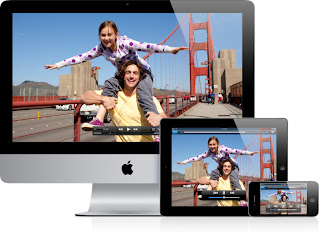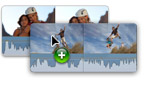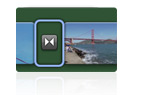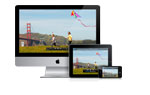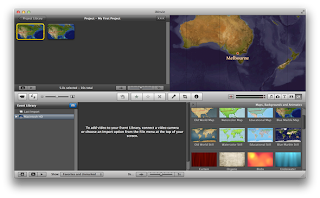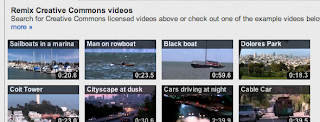After you've made your own movies with Windows Live Movie Maker, you would like to edit its audio and video effects as well in order to perfect it.
Add a movie soundtrack
Click Add Music on the Home tab on the ribbon. Select the song of your choice, and click the Open button. Once you’ve added music, the Music Tools-Options tab now becomes available. Note: AutoMovie asks if you would like to add a soundtrack to your movie, if you select no you can always add one later.
If you want to split a song at a particular point in your storyboard, select the photo or video before which you’d like the split. Click Split on the Music Tools-Options tab on the ribbon. Then drag and move the song track anywhere on the storyboard that you’d like.
If you’d like to add more than one song to your movie, select the photo or video where you’d like to add the new song.Click the down arrow in the lower-right corner of the Add music button on the Home tab to access the drop-down menu. Click Add music at a current point. Select another song.
One thing to note, Windows Live Movie Maker only allows you to have one soundtrack playing at a time. This means you cannot have the audio from your movie, a soundtrack, and a narration track all at once. If you want to add narration and have a soundtrack along with the audio from your movie in the background, there are some steps to accomplishing that task.
Adding narration (assuming your movie maker project has the content in the proper order):
•Click Start in Windows Vista or Windows 7 and open up Sound Recorder in the Accessories folder.
•With your Windows Live Movie Maker project open in the background, click Start Recording in Sound Recorder and immediately click the Play control in your Movie Maker project.
•Narrate your movie. If you mess up, stop the playback of your Movie Maker project, click Stop Recording in Sound Recorder (don’t save the file) and start again.
•When you finish narrating, click Stop Recording in Sound Recorder and save the audio file in a location on your computer that is easy for you to locate.
•Go back to Windows Live Movie Maker, find the point in the Storyboard timeline that you would like to add your narration (from the beginning or at a current point), and click Add music below the music note in the Home tab. Navigate to your audio file and add it to your project.
•You can edit your narrative track by clicking the Music Tools tab in the ribbon. Start by aligning the audio track to the place in your movie you want the narration to start. Then start playing your movie. The audio and video is probably not synced, for the moment do not pay attention to the video, listen for the point in the narration where you want the audio to start and click Set Start Point. This adjusts the audio so that the start point begins where you originally placed the audio track, effectively syncing your audio with your movie.
Adding a soundtrack and narration
•Make your movie as you would (using AutoMovie or manually) and add a soundtrack. Export the movie (depending on your resolution, we always recommend 1080p).
•Once your movie is exported and saved, open a new project in Windows Live Movie Maker.
•Click Add videos and photos; add the recently exported movie.
•Click Add music. Follow the steps above to add a narrative track.
•If you need to adjust audio levels, click Audio mix in the Home tab to make the movie or the audio track (narrative in this case) louder than one another by sliding the bar left or right.
Add titles, captions, and credits
Select the photo or video before which you’d to see the title screen. Click the Title button on the Home tab of the ribbon. Enter your movie title in the area that states.
You may change your title’s font, size, color, effects, and more using the Text Tools-Format tab on the ribbon. You may also use text duration to determine how many seconds you’d like the title to appear.
You can also add captions to any part of your movie. Play the movie and at the desired point, click the Caption button on the Home tab of the ribbon. You can edit how the caption appears, enters the screen, and more using the Text Tools-Format tab.
At the end of your movie, you can give yourself some credit by adding credits. Click the last photo or video in the storyboard. Click the Credits button on the Home tab of the ribbon. You can edit how the credits appear, enter the screen, and more using the Text Tools-Format tab.
After all steps, you can share your own movies with your friends.
From
microsoft