AutoMovie
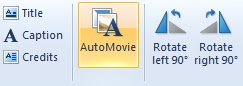 AutoMovie is the simplest way to add “wow” to your content. Once your photos and videos are in your project, clicking AutoMovie on the Home tab automatically adds crossfade transitions, automatic pan-and-zoom effects, a title and credit slide, and it asks you if you want to add a soundtrack. If you click yes, AutoMovie automatically fits your content to your music.
AutoMovie is the simplest way to add “wow” to your content. Once your photos and videos are in your project, clicking AutoMovie on the Home tab automatically adds crossfade transitions, automatic pan-and-zoom effects, a title and credit slide, and it asks you if you want to add a soundtrack. If you click yes, AutoMovie automatically fits your content to your music.And even after you click AutoMovie, you can still go back and fine-tune edit your project. Think of AutoMovie as doing all the hard labor, letting you relax and be the creative director.
Add easy transitions and effects
If you want to add transitions to your content, click the Animations tab on the ribbon to display options for transitioning from one photo or video to the next. AutoMovie automatically adds a crossfade transition to each piece of content, but changing the transition is as simple as selecting the photo or video, navigating to the Animations tab, and clicking another transition to apply it to your content.
You can mouse-over the options to see a live preview of how one photo or video will transition into another in the preview window. To see more options, click the down arrow in the lower-right corner.
When you find a transition you like, click it and it’s automatically added to your video. To add this transition to multiple items, select a range by clicking the photo or video you want to start with, then hold down the SHIFT key and click the one you’d like to end your movie with. Then click the transition you’d like to use and it is applied to the selected range.
Add photo effects
Click the Animations tab on the ribbon to display options for panning and zooming individual photos when they are displayed. To see more options, click the down arrow in the lower-right corner. AutoMovie automatically adds various pan-and-zoom effects to your photos. If you want to change the pan-and-zoom effect, simply navigate to the Animations tab, and with your photo(s) selected click any one of the pan-and-zoom effects to add it to your photos.
Click the Visual Effects tab on the ribbon to display effects that can be applied to photos and videos. Mouse-over each effect to see what it would look like before adding it to your photo or video. When you find one you like, click it, and it is automatically added. To remove that effect so that it is not applied to your content, click No effect on the visual effects menu (the first one on the left), and it’s gone.
From microsoft



No comments:
Post a Comment